How To Make Yourself Anime In Topaz Labs
Trained on thousands of videos and combining information from multiple input video frames, Topaz Video Raise AI enlarges your video upwardly to 8K resolution with true details and move consistency. Here's how to become the best results for your footage.
Getting Started With Video Heighten AI
Download Video Enhance AI. Available for Mac or PC, yous can launch a totally free 30-day trial to test Video Enhance AI with your own video projects.
How To Import Footage For Upscaling
Importing footage to exist upscaled is as easy as drag and drib. Y'all'll notice your clips at the bottom of the Video Enhance interface. Only click on each video thumbnail to change private processing and output settings.
Sync Settings to Save Fourth dimension
Are y'all planning to utilize identical settings for an entire batch of video clips? Easily use synchronized settings to your whole batch:
- Import your first video and apply your settings.
- Click on Process > Setting as Default.
- Import the residual of your clips and identical settings volition be practical.
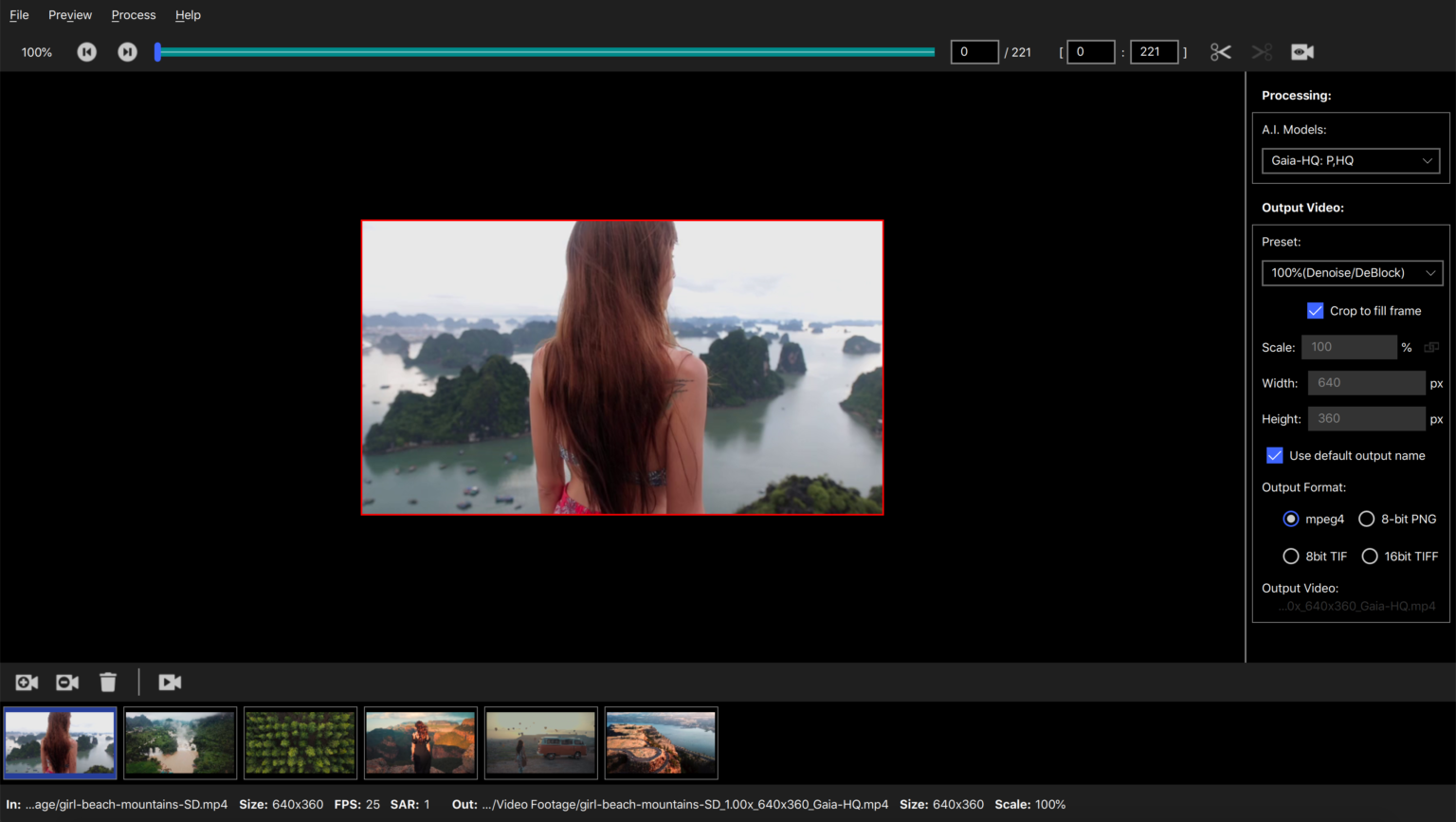
Choosing Your AI Processing Mode
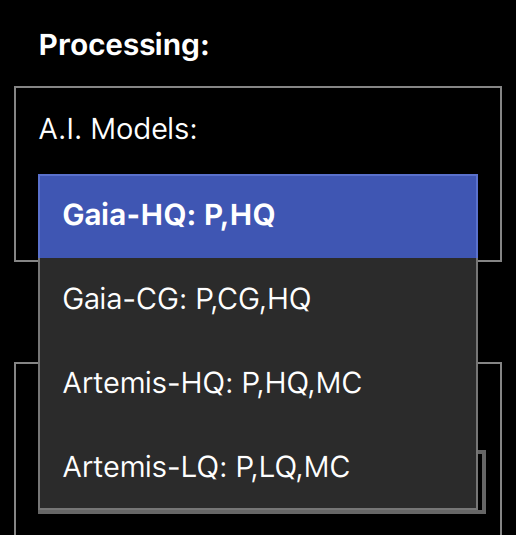
Gaia-HQ
Standard upscaling for loftier-quality progressive footage.
Gaia-CG
Upscaling for progressive reckoner-generated content. Employ this for digital animations, cartoons, etc.
Artemis-HQ
Enhancement and upscaling for high-quality progressivefootage with meliorate move consistency. Utilise this to upscale higher-quality footage, similar stock video clips, films, and drone footage.
Artemis-LQ
Enhancement and upscaling for low-quality progressivefootage with better move consistency. Utilise this for former family unit recordings, historical footage, etc.
Selecting Video Output Using Presets
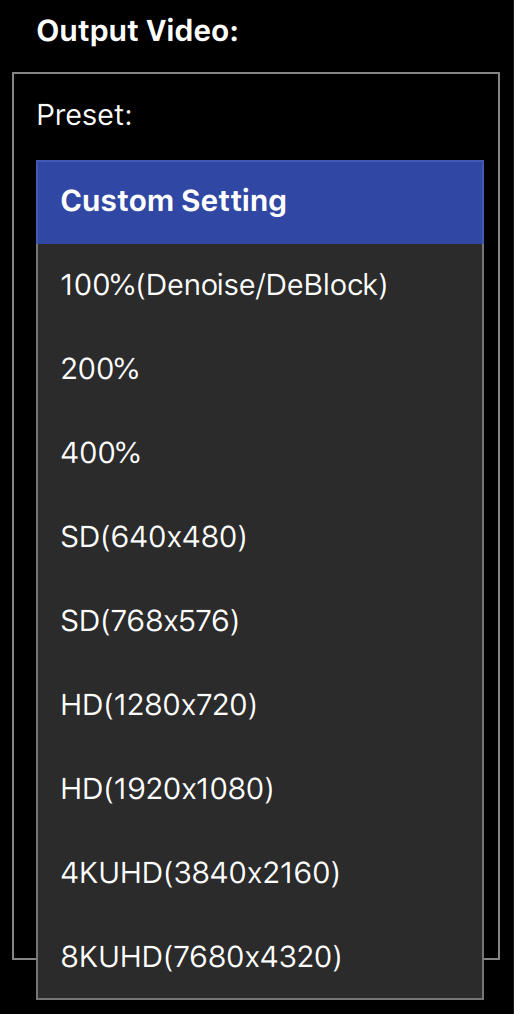
Video Raise AI offers a choice of video output presets, or you lot tin can choose your own custom settings.
Preset video upscaling options include:
100% (DeNoise/DeBlock)
200%
400%
SD (640×480)
SD (768×576)
HD (1280×720)
HD (1920×1080)
4K UHD (3840×2160)
8K UHD (7680×4320)
Preview Your Video Enhance Output
Select a starting signal on the timeline and click the Preview button to see a 30-frame sample of your rendered video output. Happy with your results? It'southward time to process your video.
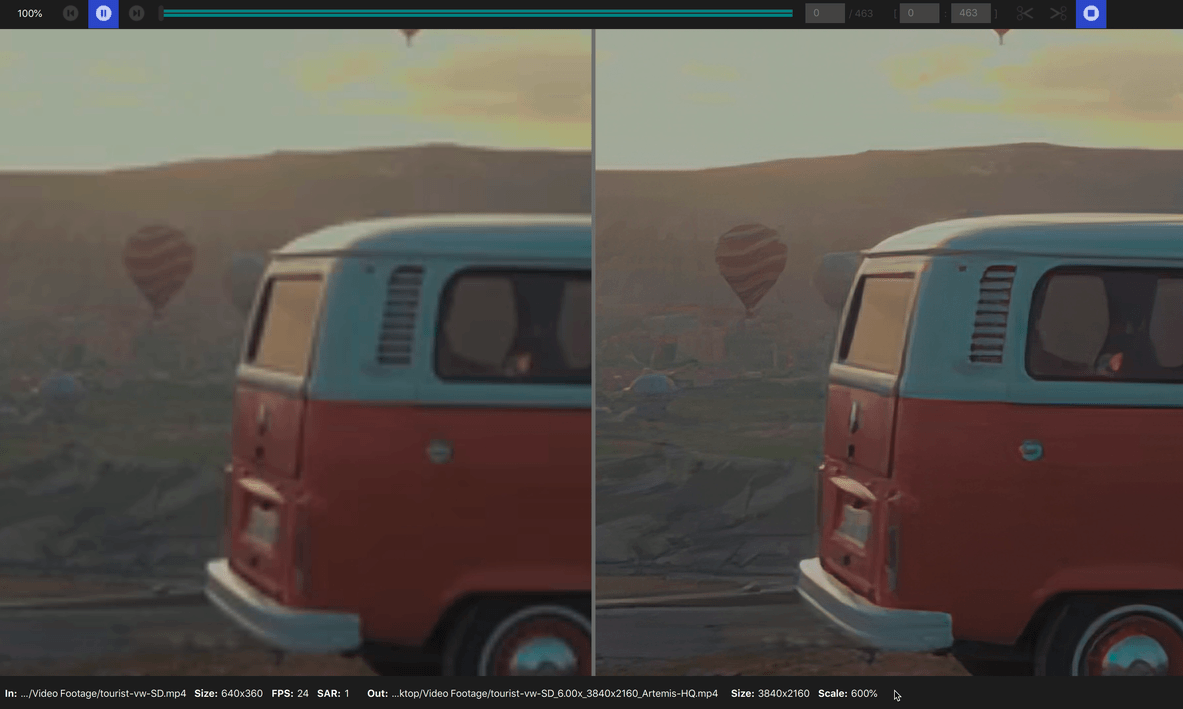
Choosing Your Output Format
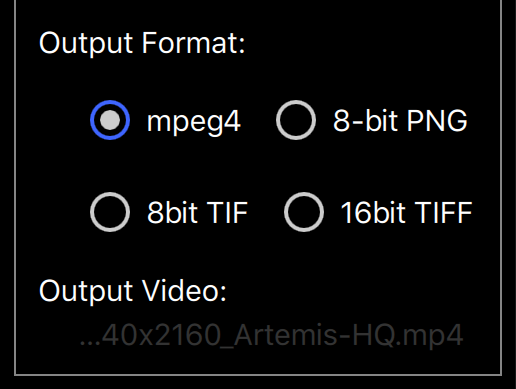
The default mpeg4 output volition be suitable for most projects, and will result in a ready-to-apply video upon completion.
For the highest-quality output, along with a reduction in processing time for videos greater than 1,000 frames, select 16bit TIFF output.
Achieving Highest-Quality Output
For the highest-quality video productions, you need the highest-quality output. If you're working on a larger project with more than ane,000 frames, or if you need the absolute best results, it'southward recommended to select 16bit TIFF as your output format.
The final output will outcome in a binder of sequentially-numbered TIFF files ready to be assembled in the video editor of your option.
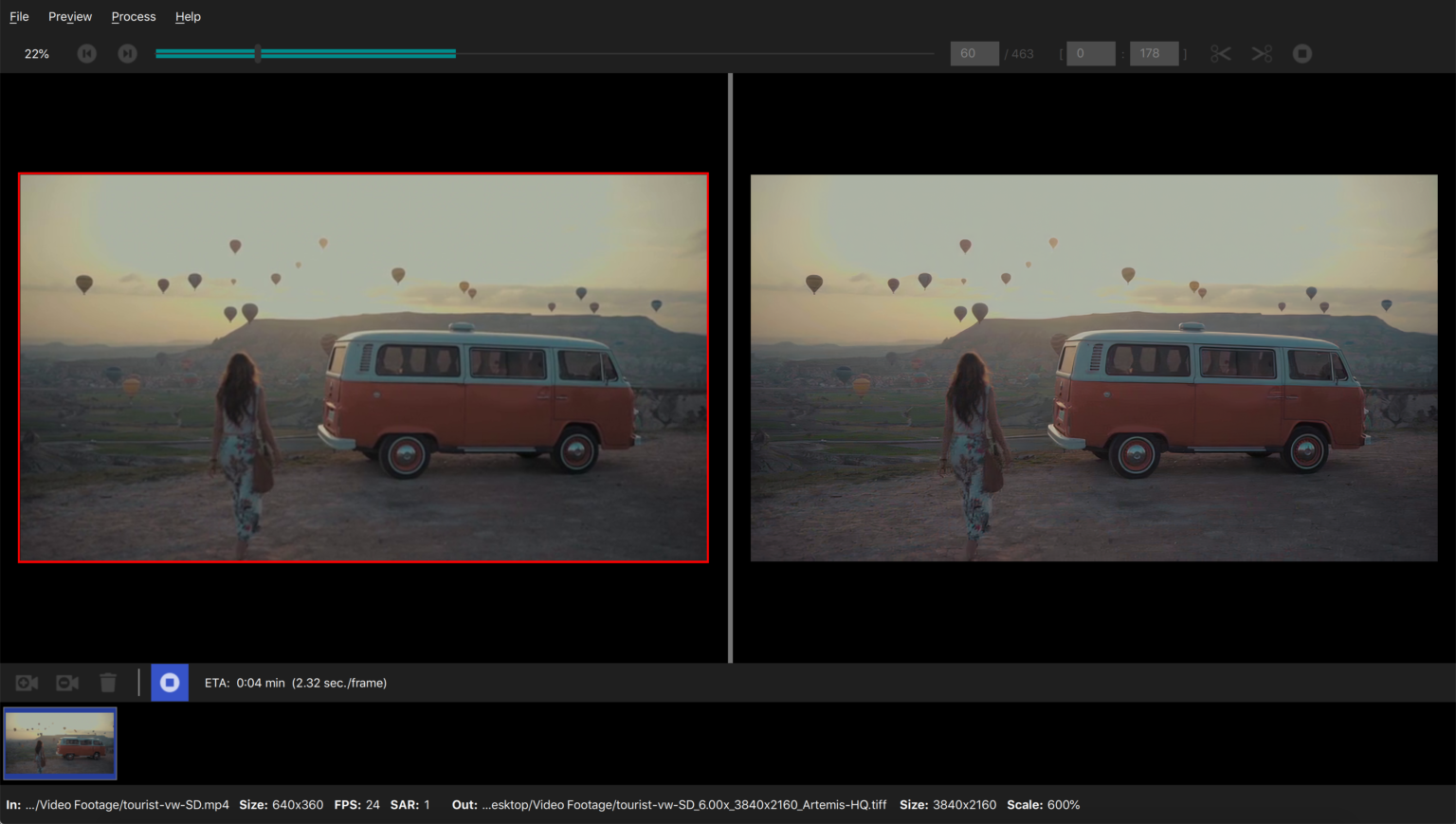
Assembling TIFFs Into Video Footage

To complete your output, you can get together your TIFF images within the video editor of your choice.
In Quicktime, select File > Open Image Sequence and select your TIFF images. Your video will be created automatically and set up for further post-production.
Source: https://topazlabs.com/how-to-get-the-best-upscaling-results-from-video-enhance-ai/
Posted by: urbanekunked1956.blogspot.com

0 Response to "How To Make Yourself Anime In Topaz Labs"
Post a Comment